갤럭시 탭 안전모드 해제 방법 - 초기화 후 풀리지 않을 때
갤럭시 탭을 초기화한 후 안전모드에서 벗어나지 못하는 경험, 정말 당황스럽죠?
태블릿을 원래대로 사용할 수 없는 상황이라면 빠른 해결이 필요합니다.
이번 글에서는 갤럭시 탭에서 안전모드가 계속 활성화되는 원인과 해결 방법을 자세히 알려드릴게요.

📌 갤럭시 탭 안전모드란?
**안전모드(Safe Mode)**란 갤럭시 탭에서 문제가 발생했을 때 기본적인 시스템만 실행되도록 하는 모드입니다.
일반적으로 오류가 있는 앱이나 설정이 영향을 미칠 경우, 자동으로 안전모드가 활성화될 수 있습니다.
초기화 후 안전모드에서 벗어나지 못하는 경우라면 다음 원인을 의심해볼 수 있습니다:
- 초기화 과정에서 특정 오류 발생
- 볼륨 버튼 고장으로 안전모드가 유지됨
- 시스템 파일 손상
- 기본 앱 충돌
자, 이제 해결 방법을 하나씩 살펴보겠습니다! 🔍
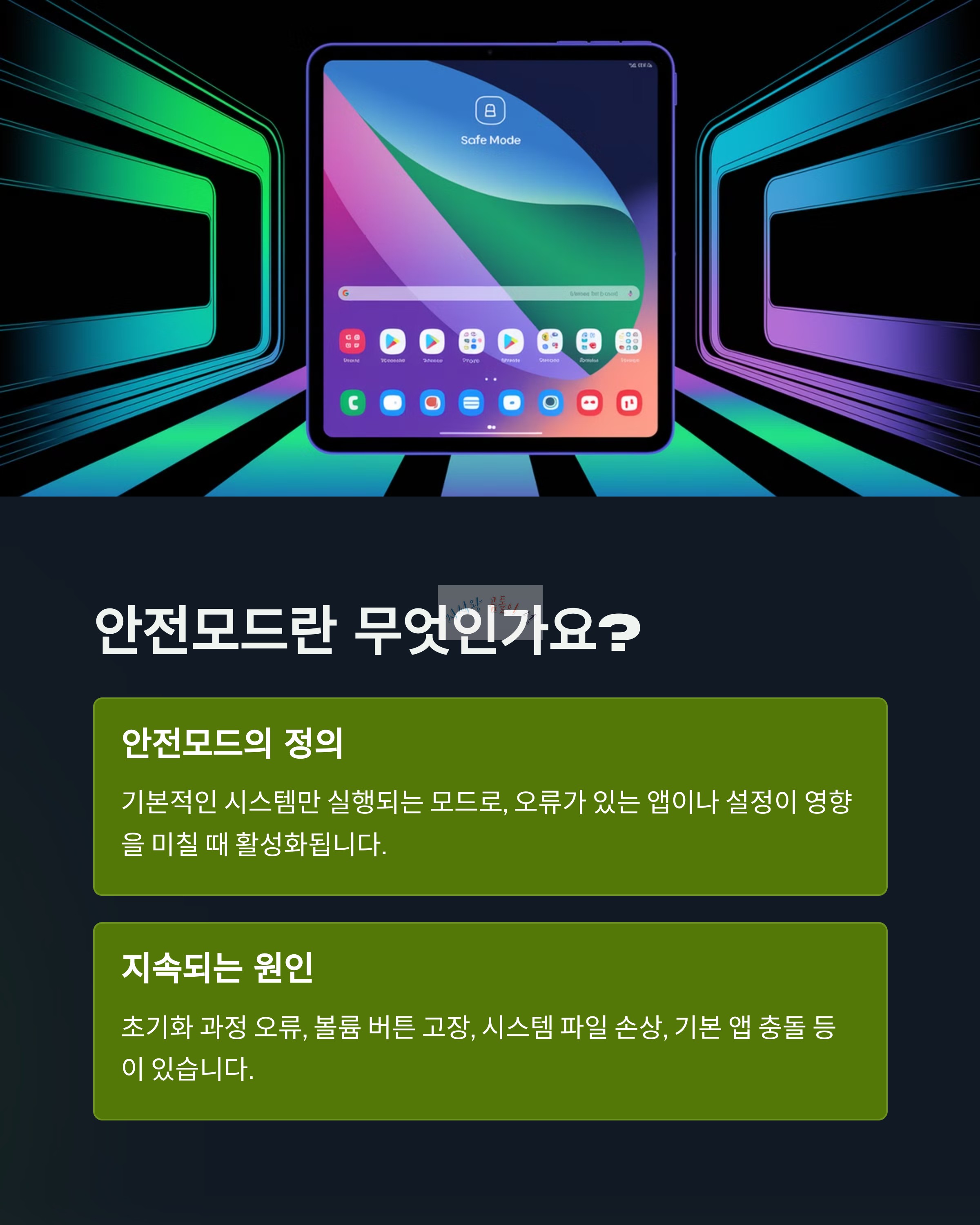
🔧 갤럭시 탭 안전모드 해제 방법
1️⃣ 간단한 재부팅 시도하기
가장 먼저 해야 할 일은 기기를 다시 시작하는 것입니다.
✅ 재부팅 방법:
- 전원 버튼을 길게 누릅니다.
- '다시 시작' 또는 '전원 끄기'를 선택합니다.
- 다시 켜진 후 안전모드가 해제되었는지 확인합니다.
이 방법으로도 해결되지 않는다면, 다음 단계를 진행하세요.
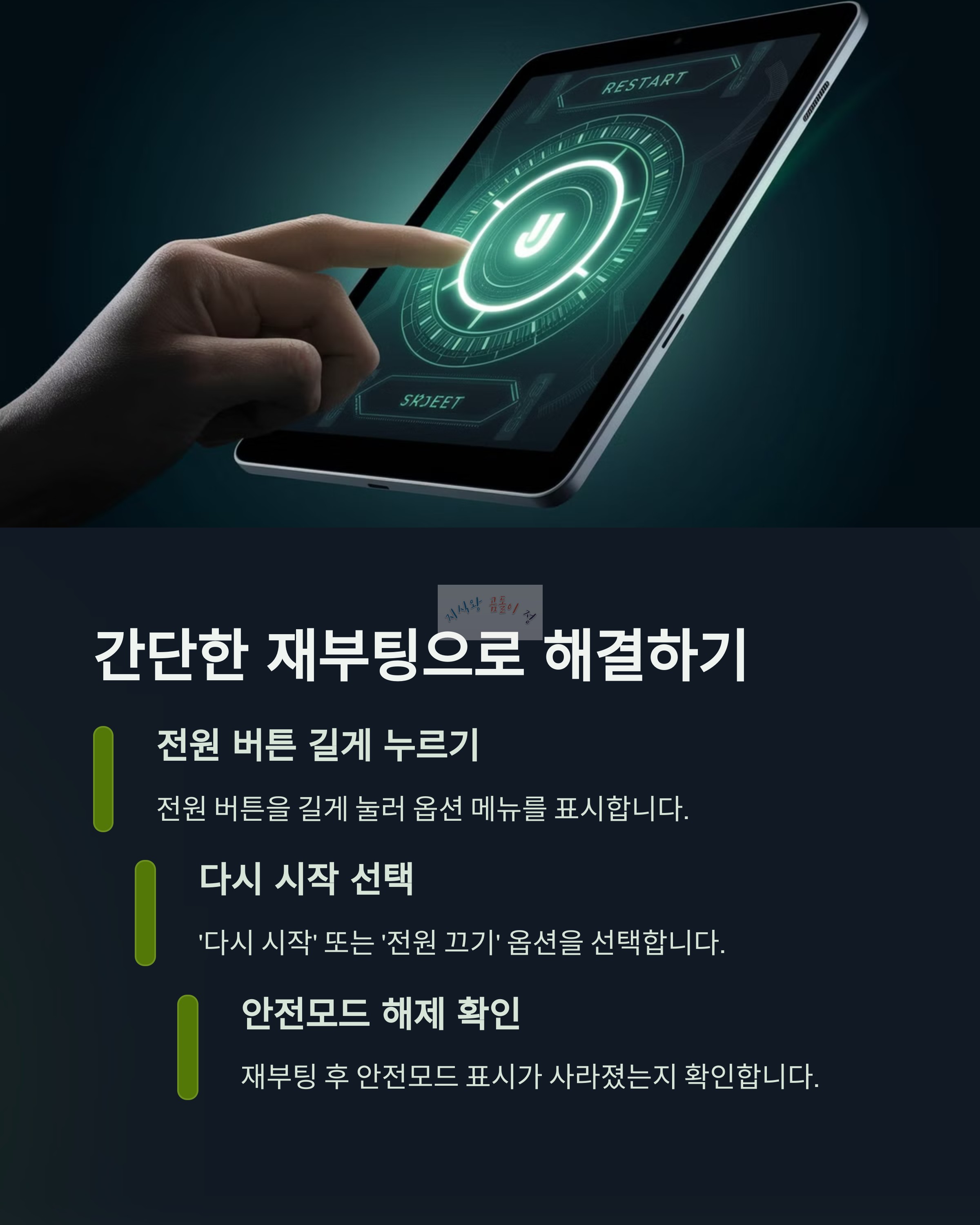
2️⃣ 볼륨 버튼이 눌려 있는지 확인하기
갤럭시 탭에서는 전원 버튼과 볼륨 버튼(하단)을 동시에 누른 상태에서 기기를 켜면 자동으로 안전모드로 진입하는 경우가 있습니다.
✅ 확인 및 조치 방법:
- 기기의 볼륨 버튼이 눌려 있는지 확인합니다.
- 먼지나 이물질이 눌려있는 경우, 청소 후 다시 부팅합니다.
- 물리적 고장이 의심된다면 서비스 센터 방문을 고려하세요.

3️⃣ 캐시 데이터 삭제하기 (복구 모드 이용)
안전모드가 지속된다면 시스템 캐시 데이터를 삭제해보세요.
✅ 캐시 데이터 삭제 방법:
- 갤럭시 탭을 끕니다.
- 전원 버튼 + 볼륨 업 버튼을 동시에 길게 누릅니다.
- 삼성 로고가 뜨면 버튼에서 손을 뗍니다.
- **복구 모드(Recovery Mode)**에서 Wipe cache partition을 선택합니다.
- 완료 후 'Reboot system now'를 눌러 재부팅합니다.
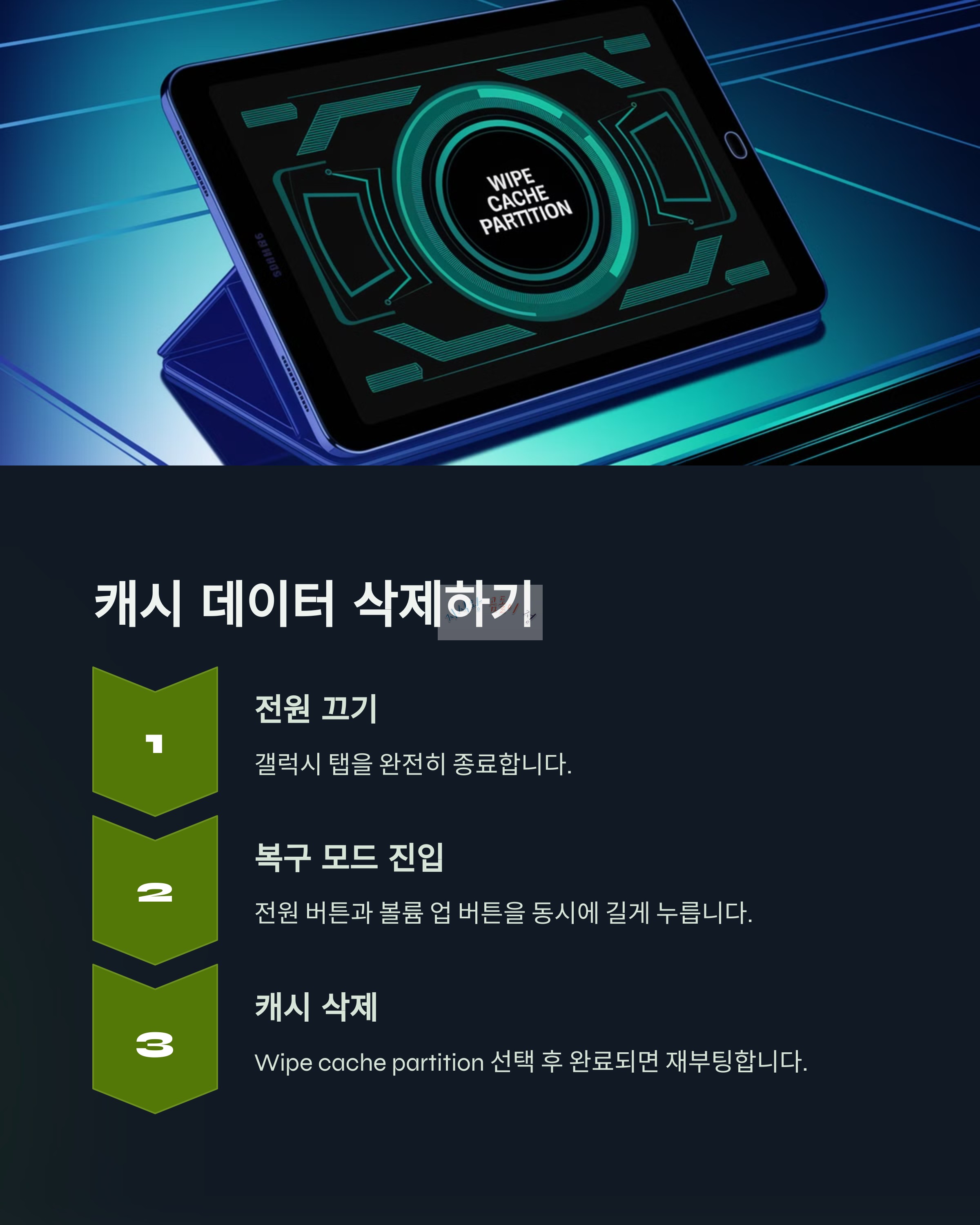
4️⃣ 공장 초기화 다시 시도하기 (마지막 방법)
그래도 해결되지 않는다면 초기화를 다시 진행하는 것이 필요할 수 있습니다.
✅ 초기화 방법:
- [설정] → [일반] → [초기화] → [공장 초기화] 선택
- 초기화 진행 후, 다시 시작
⚠ 주의사항: 초기화를 하면 모든 데이터가 삭제됩니다. 중요한 데이터가 있다면 백업을 먼저 진행하세요!
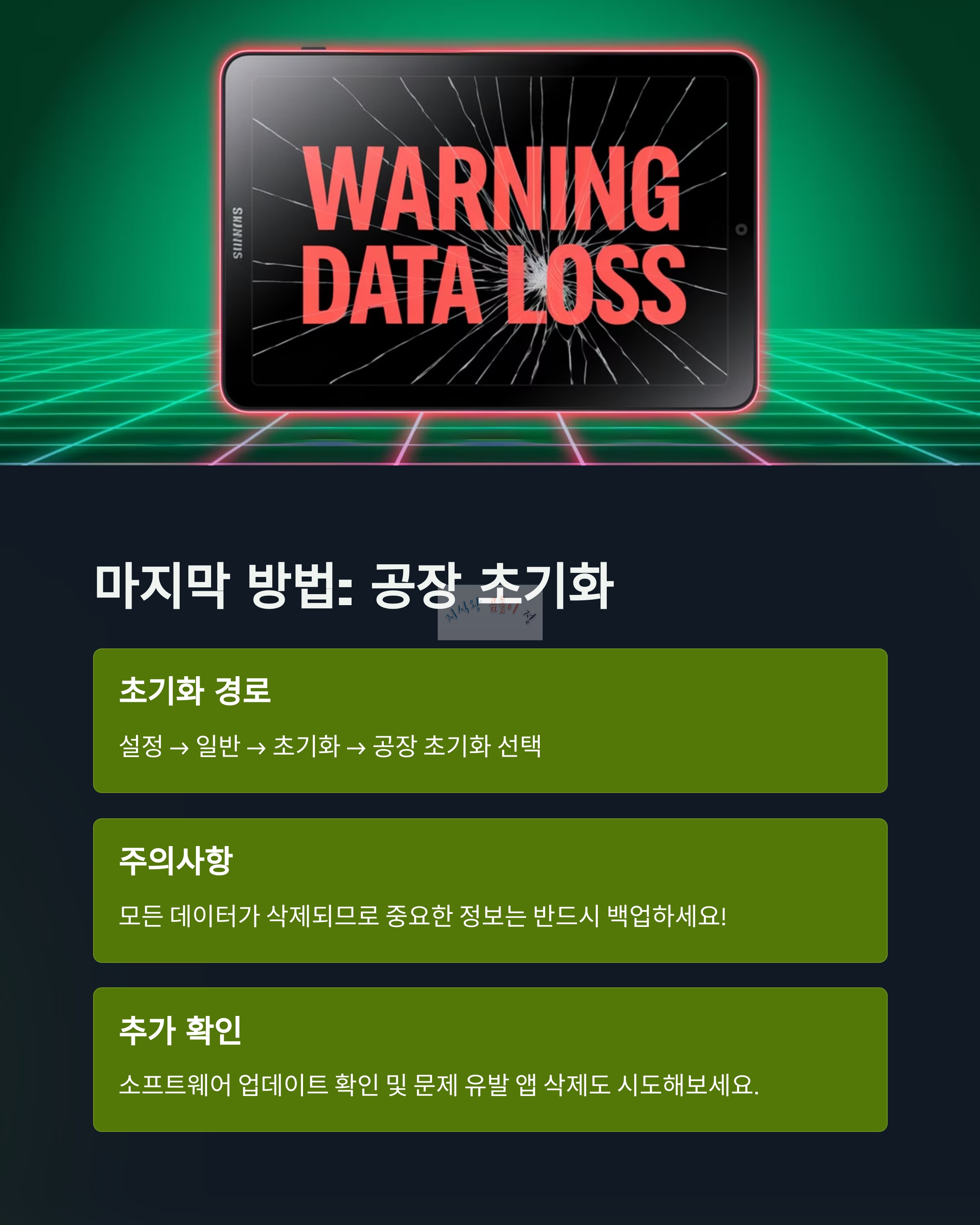
📌 추가 꿀팁! (필수 체크리스트)
✅ 소프트웨어 업데이트 확인하기
- 설정 → 소프트웨어 업데이트 → 최신 버전 업데이트
✅ 원하지 않는 앱 삭제하기
- 일부 앱이 안전모드를 유발할 수 있음 → 최근 설치 앱 삭제 후 확인
✅ 서비스 센터 방문 고려
- 물리적 버튼 고장이 의심될 경우, 삼성 서비스 센터에서 점검
✅ 3줄 요약
🔹 갤럭시 탭 안전모드 해제 방법
1️⃣ 재부팅 시도 → 해결되지 않으면 다음 단계 진행
2️⃣ 볼륨 버튼 점검 → 눌려 있는지 확인 후 문제 해결
3️⃣ 캐시 데이터 삭제 & 초기화 → 복구 모드 활용 또는 공장 초기화
갤럭시 탭이 정상적으로 작동하지 않아 고민이신 분들께 도움이 되길 바랍니다! 😊
'*IT 정보*' 카테고리의 다른 글
| 애플워치 자동 신고 기능? 넘어짐 감지·긴급 구조 요청 되는 모델은? (0) | 2025.03.15 |
|---|---|
| 유튜브 추천 영상 사라짐? 설정만 바꾸면 해결됩니다! (0) | 2025.03.15 |
| 네이버 공식블로그 신청부터 승인까지! 개인사업자 활용법은? (1) | 2025.03.14 |
| i5-8400과 i5-9400F 차이점 분석: 게이밍과 사무용 선택 기준 (0) | 2025.03.13 |
| 정보처리기능사·컴활·빅데이터분석기사 취업 직종 추천 | 비전공자 필독 (0) | 2025.03.13 |



